이번시간에는 저번시간에 실습한 우분투 이미지파일을 도커 허브에 업로드 해보겠습니다.
도커 허브에 가입하면 클라우드에 저장소를 생성하여 도커 이미지를 저장할 수 있고 필요 시 로컬에 다운로드하여 이용할 수 있습니다.
도커 이미지 파일 전용 깃허브라고 생각하면 편하고, 사용 방법도 비슷합니다.
다양한 오픈소스 이미지파일이 존재하여 다른 개발자들의 이미지 파일을 이용할 수 있습니다.
로컬PC 도커에 많은 이미지를 설치해놓으면 나중에 저장공간에 대한 부담도 생겨날 수 있으므로 클라우드에 업로드 시켜놓는 것도 좋은 방법인 것 같습니다.
(퍼블릭 업로드 시 저장 공간의 제한이 없는 것 같습니다.)
우선 https://www.docker.com/ 에서 회원가입을 합니다. Docker ID는 닉네임이라고 생각하면됩니다.
그다음, 홈페이지 상단의 Repositories를 클릭한 뒤 Create Repository를 클릭하여 레포지토리 이름을 설정해줍니다.

무료 버전은 공개 저장소는 무제한이지만 사설 저장소는 1개만 생성할 수 있으므로 그냥 public으로 생성해줍니다.
저는 레포지토리 이름을 first_ubuntu로 저장했습니다.
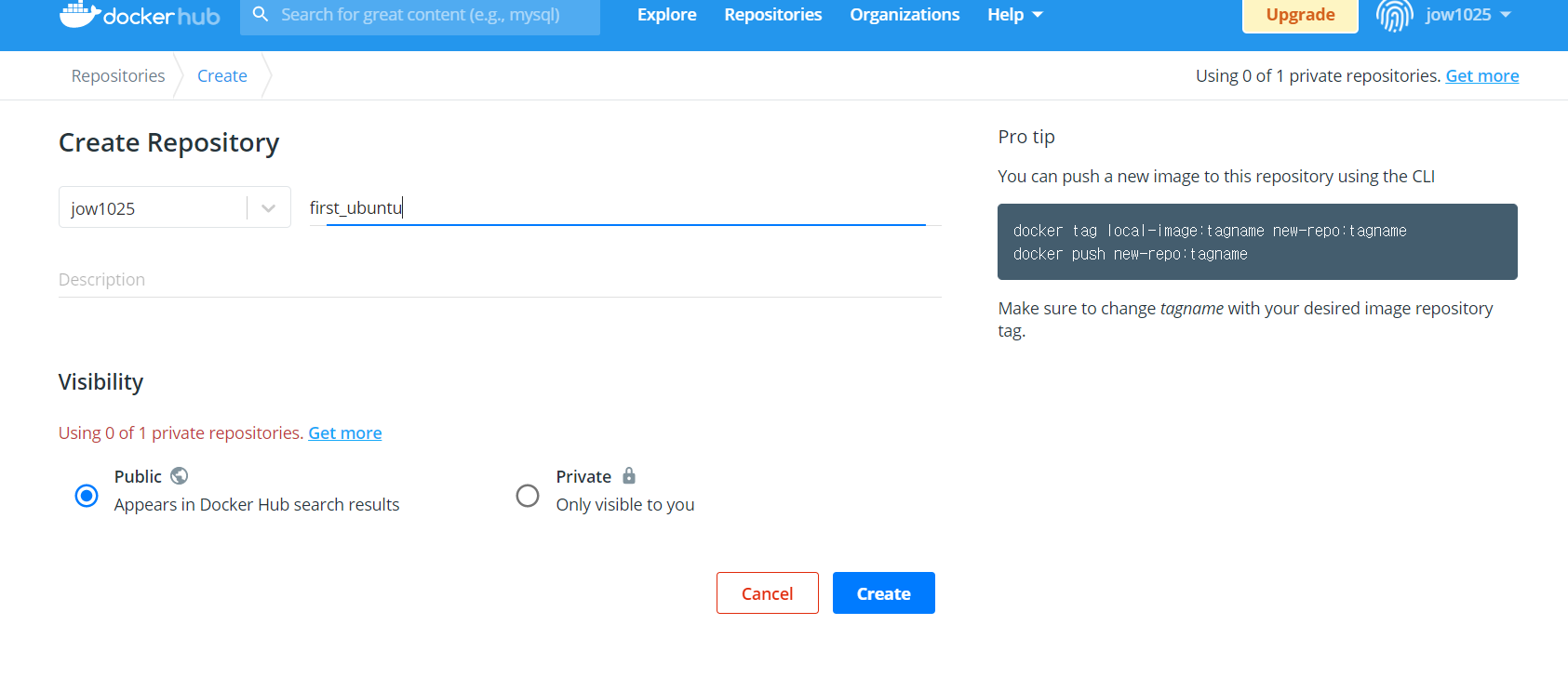
아래와 같이 저장소가 생성된 것을 확인할 수 있습니다.
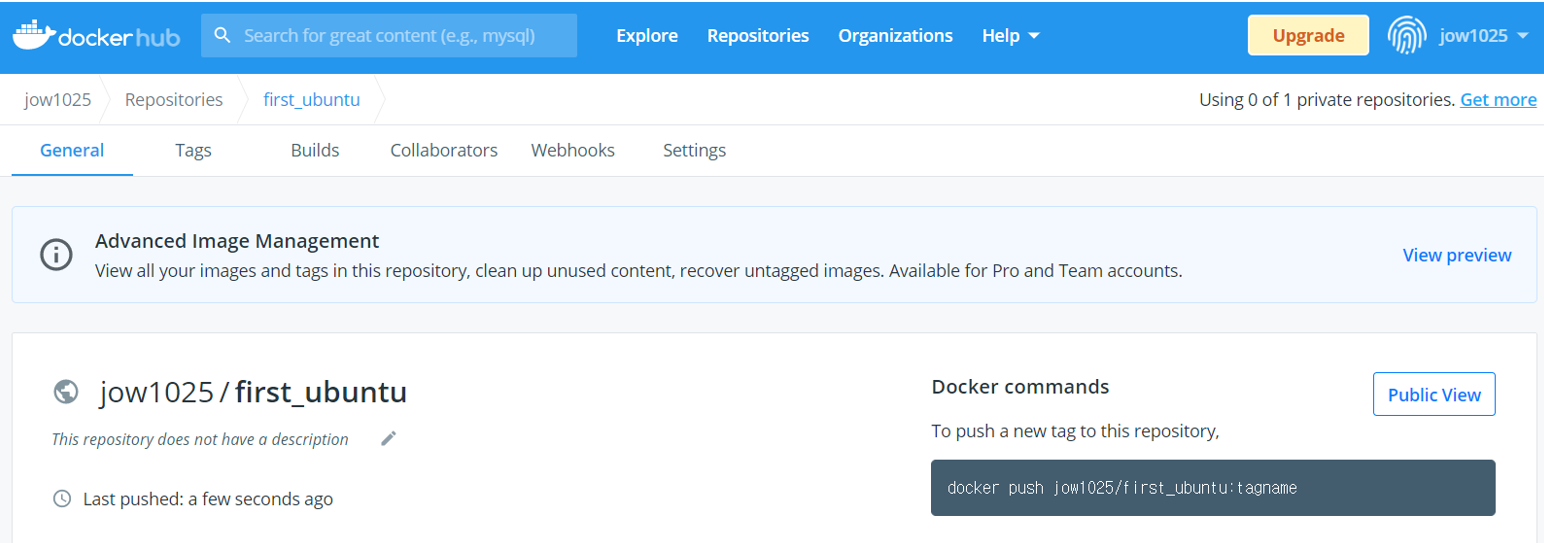
이제 이 저장소에 도커 이미지를 업로드 해 보겠습니다.
windows powershell에서 아래 명령어로 로그인합니다.
docker login

저번에 실습한 ubuntu_server 이미지를 업로드 해 보겠습니다.
업로드 하는 과정을 검색해봤는데 기존에 있는 이미지파일을 바로 업로드 할 순 없다고 합니다.
그래서, 고유한 이름으로 새로 생성해서 업로드해야합니다.
계속 진행하겠습니다. 원본 이미지 이름은 docker ps -a 명령어를 입력 후 NAMES로 확인할 수 있습니다.

이 때 양식을 잘 맞춰주어야합니다. "도커ID"/"레포지토리 이름"이 들어가야합니다.
양식은 아래처럼 작성해줍니다. 아래 결과로 jow1025/first_ubuntu라는 이름의 이미지가 생성됩니다.
docker commit ubuntu_server jow1025/first_ubuntu:1.0

':' 뒤의 숫자 1.0은 태그 이름입니다.
* 위의 이미지에서 "editor_vim" 커밋메시지가 반영이 안되는 것 같습니다.
그냥 docker commit ubuntu_server jow1025/first_ubuntu:1.0 으로 입력해주세요.(본인 설정에 맞게)
- 원본 컨테이너 이름: ubuntu_server
- 새로 생성할 이미지: jow1025/first_ubuntu:1.0
- jow1025: 회원가입 때 기입한 도커 ID
- first_ubuntu: 도커 허브 레포지토리 이름
- 1.0 : 태그이름, 이미지 id를 쉽게 식별하기 위한 목적
생성 후 docker images 명령어를 통해 새로 생성된 이미지를 확인합니다.

이름은 jow1025/first_ubuntu로, TAG는 1.0으로 설정되어 있습니다.
이제 도커 허브에 업로드 하여 확인합니다.
docker push jow1025/first_ubuntu:1.0

도커 허브에서 확인하면 잘 업로드 된 걸 확인할 수 있습니다.
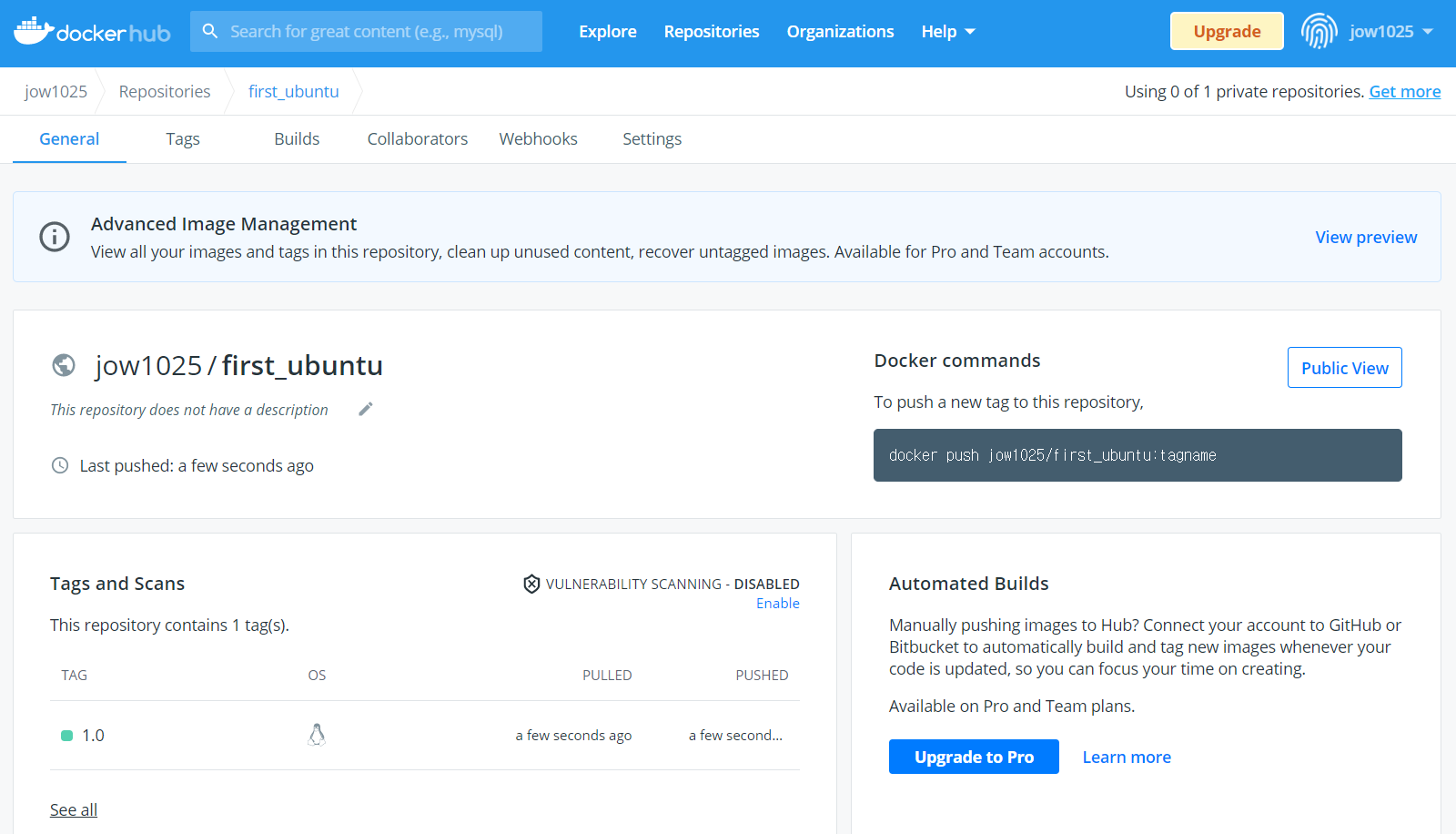
이제 도커 허브에 저장된 자기의 도커 이미지를 로컬 PC로 다운받아 보겠습니다. 간단하므로 방법만 설명하겠습니다.
1. 로그인: docker login
2. 이미지 다운: docker pull jow1025/first_ubuntu:1.0
3. 이미지 확인: docker images
* 부가 설명
===================================================
우분투에 설치된 도커 이미지를 삭제하는 방법
1. docker images 명령어로 Image ID 확인

2. docker rmi "image id"로 삭제
ex) docker rmi 59c15f3a271e(태그3.0 이미지 삭제)

3.결과 확인


* 컨테이너 삭제는 docker ps 또는 docker ps -a 명령어로 컨테이너 id를 확인한 뒤
docker rm "컨테이너ID"로 삭제할 수 있습니다.
이미지 삭제/ 컨테이너 삭제 모두 도커 데스크탑 GUI에서 손쉽게 삭제할 수 있습니다.
(계속 windows powershell을 쓰고 있으니 명령어로 제어하고 있는 것임)
=============================================================
이상으로 우분투 이미지의 도커허브 업로드/다운로드에 대한 설명을 마치겠습니다.
'도커' 카테고리의 다른 글
| 5. 외부에서 도커 우분투 컨테이너의 웹서버 접속하기 (0) | 2021.08.13 |
|---|---|
| 3. 도커에 우분투 설치하기 (0) | 2021.08.12 |
| 2. 윈도우10에 도커 설치하기 (0) | 2021.08.12 |
| 1. 도커와 컨테이너의 차이 (0) | 2021.08.12 |