이번에는 직접 도커를 설치해보도록 하겠습니다.
도커 홈페이지에 접속합니다.
Empowering App Development for Developers | Docker
Learn how Docker helps developers bring their ideas to life by conquering the complexity of app development.
www.docker.com
상단 배너에서 Developers -> Getting started를 클릭합니다.
그리고 Docker Desktop 윈도우 버전을 다운로드합니다.
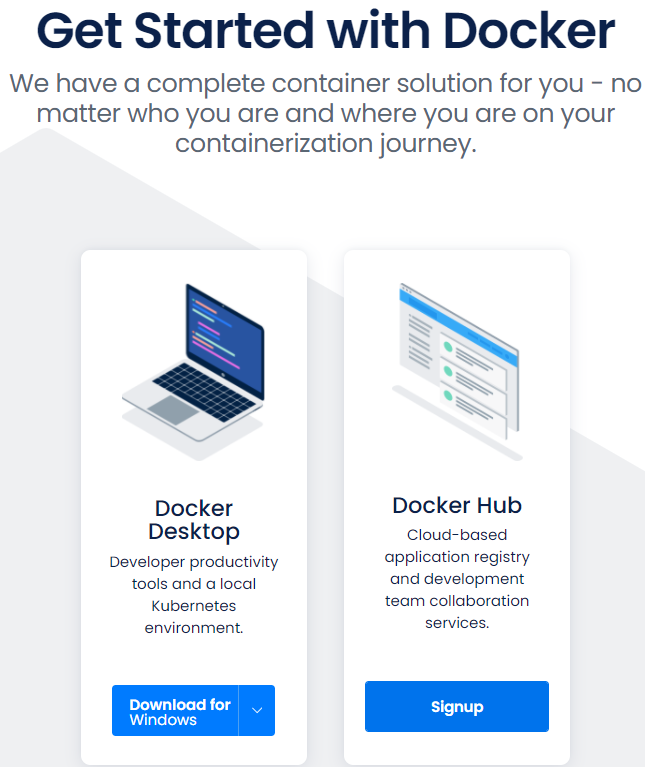
중간의 체크박스들은 모두 체크해주시면 됩니다. 설치에 어느정도 시간이 걸리고, 설치 완료 후 재부팅해줍니다.
재부팅 하고나면 아마도 아래 이미지 처럼 오류창이 뜰 것 입니다. (안떴다면 도커 실행)
저의 윈도우 환경은 window10 Home인데 대부분 아래 오류가 뜨는 것 같습니다.
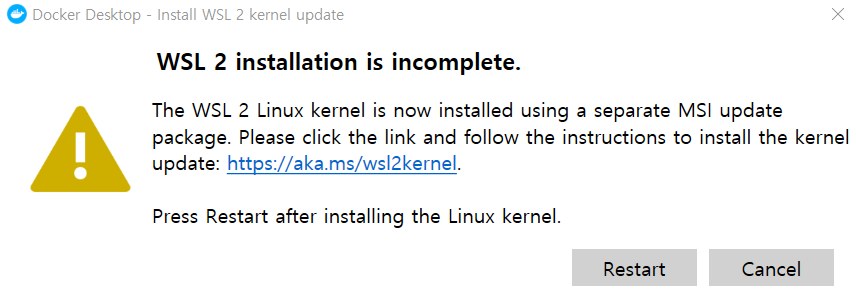
도커는 리눅스 커널 기능을 이용하여 프로세스를 격리시켜 독립적으로 실행될 수 있도록 도와주기 때문에
WSL(Windows Subsystem for Linux, 리눅스용 윈도우 하위 시스템)라는 프로그램이 필요합니다. WSL2는 WSL보다 대폭 개선된 버전이라고합니다.
Window 10 Home의 경우 위 이미지와 같은 오류가 계속 뜰텐데, 이를 설치해주어야합니다.
window 검색창에 windows powershell을 관리자 권한으로 실행합니다.
그리고 아래 순서대로 명령어를 입력해줍니다.
1. 리눅스 서브시스템 활성화
dism.exe /online /enable-feature /featurename:Microsoft-Windows-Subsystem-Linux /all /norestart
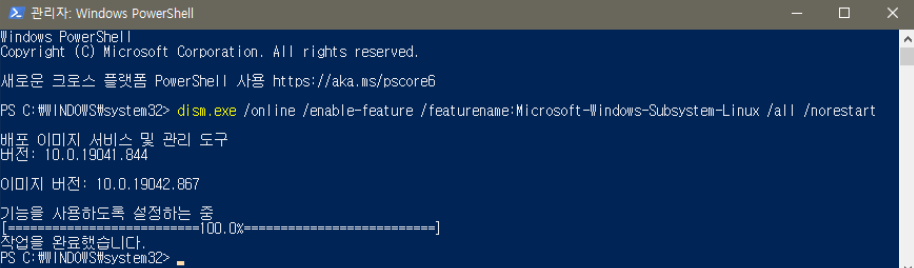
2. 가상 머신 플랫폼 기능 활성화
dism.exe /online /enable-feature /featurename:VirtualMachinePlatform /all /norestart
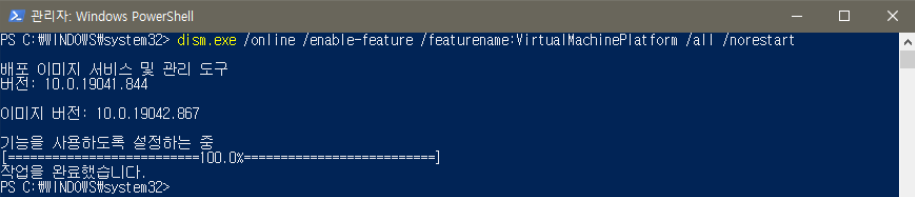
3. x64용 WSL2 리눅스 커널 업데이트 패키지 설치
wslstorestorage.blob.core.windows.net/wslblob/wsl_update_x64.msi
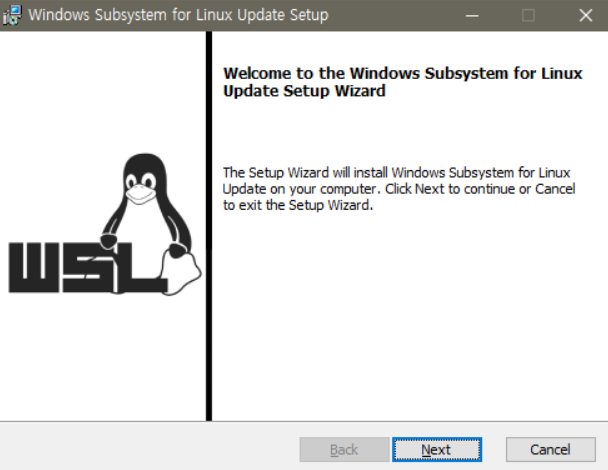
4. 도커 재시작
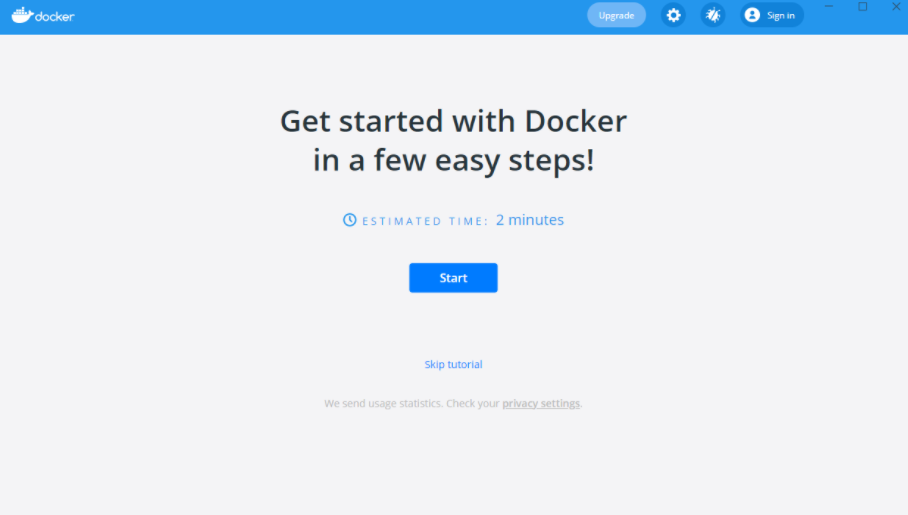
이제 도커가 작동되는지 튜토리얼로 확인해봅니다. start버튼을 누르면 아래와 같은 화면이 뜨게됩니다.
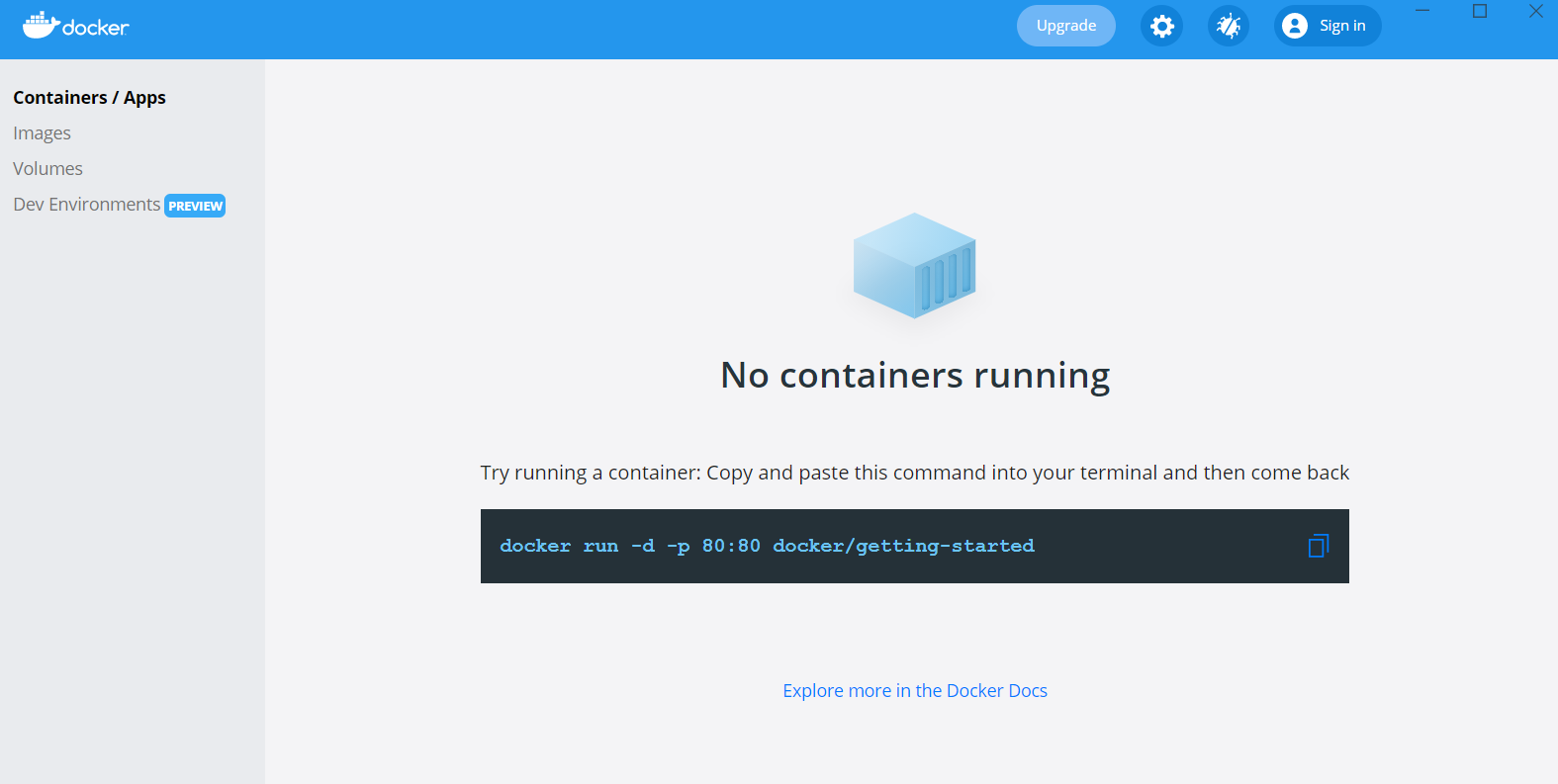
위에 나온 명령어를 windows powershell에 입력해줍니다.
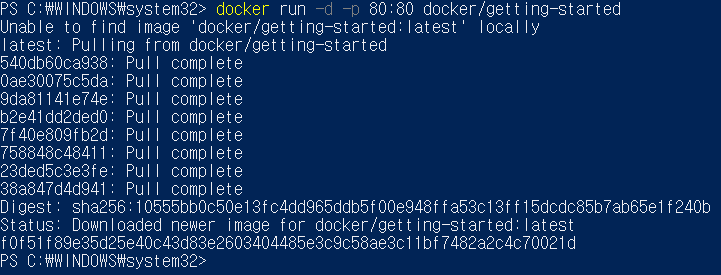
도커의 containers/apps에 아래 처럼 컨테이너가 정상적으로 러닝되고있음을 알 수 있습니다.(이름은 제각각)

그리고 이제 윈도우 크롬에서 127.0.0.1을 입력해봅니다. 아래와 같이 도커 튜토리얼 사이트가 나와야 정상입니다.
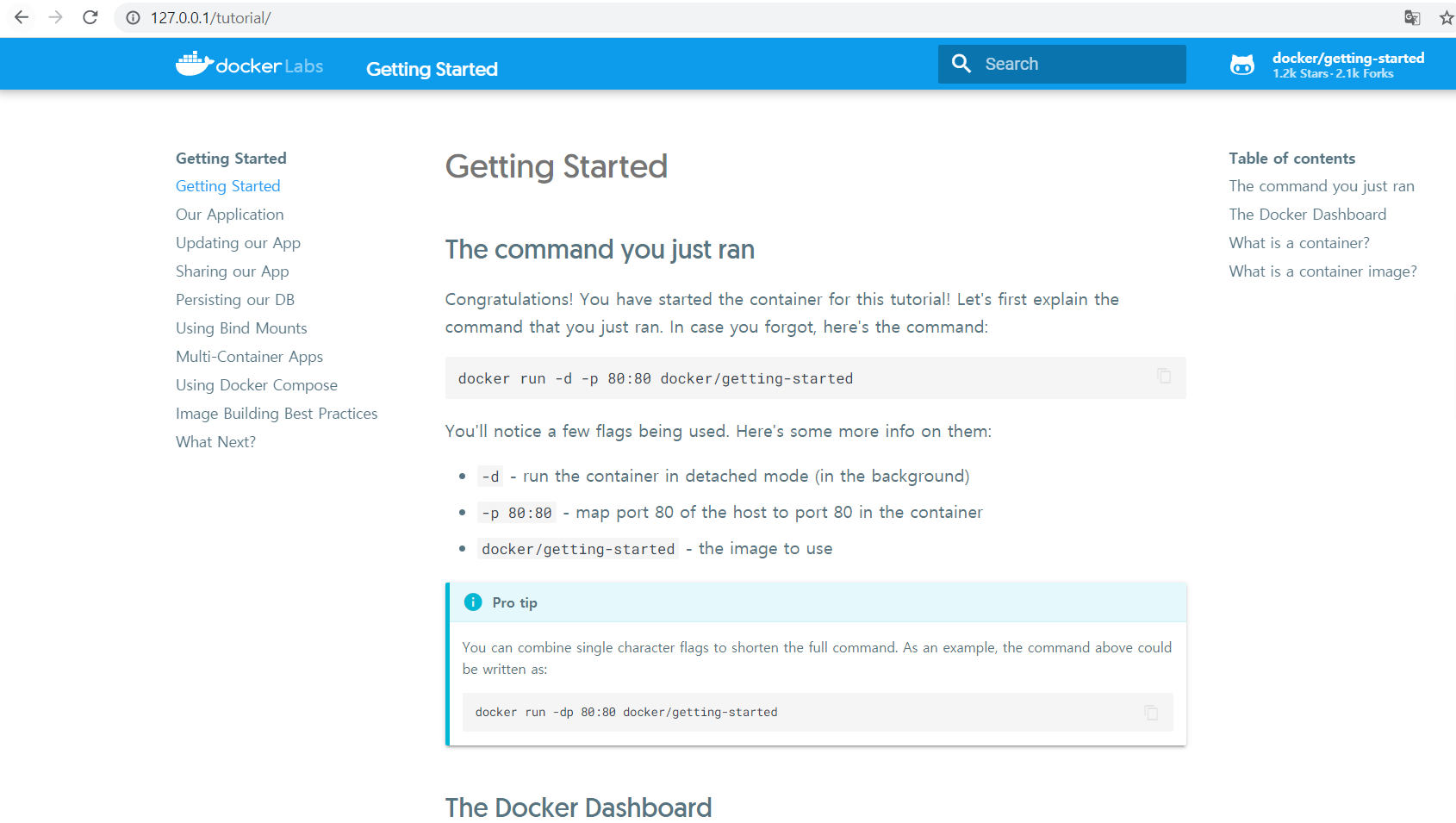
도커에서 방금 실행한 튜토리얼 컨테이너가 어떤 환경으로 구성된건지 보겠습니다.
도커 컨테이너 창에서 CLI모드로 입장합니다.

cat etc/issue명령을 통해 리눅스 3.13버전의 환경임을 알 수 있습니다.
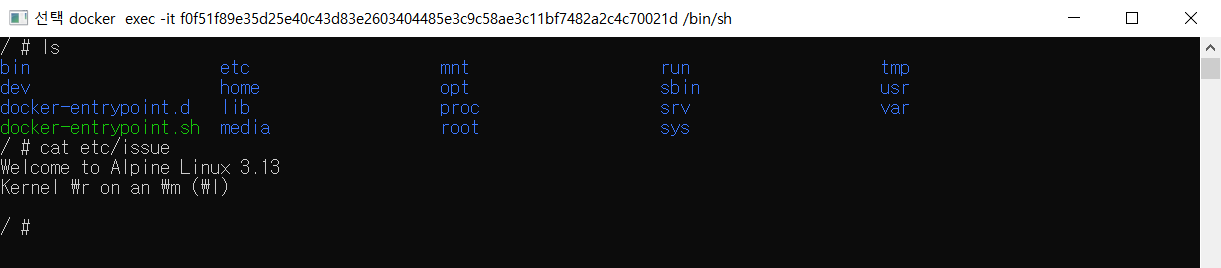
여기까지가 기본 설치 단계이고 다음시간에는 도커에 우분투를 설치해보겠습니다.
'도커' 카테고리의 다른 글
| 5. 외부에서 도커 우분투 컨테이너의 웹서버 접속하기 (0) | 2021.08.13 |
|---|---|
| 4. 도커 허브에 이미지 파일 업로드하기 (0) | 2021.08.12 |
| 3. 도커에 우분투 설치하기 (0) | 2021.08.12 |
| 1. 도커와 컨테이너의 차이 (0) | 2021.08.12 |