이제껏 라즈베리파이를 사용하기 위해 모니터를 연결하고 마우스 ,키보드를 연결하여 사용했습니다.
분명 너무 불편하고 노트북이나 pc로 원격제어하여 사용하는게 훨씬 더 편할 때가 많습니다.
라즈베리파이로 원격제어 하는 방법으로는 대표적으로 Putty와 VNC-viewr 사용이 있는데 저는 VNC-viewer만 사용하기 때문에 이 방법을 업로드 하겠습니다.
원격제어를 하기 전에 분명한 전제 조건이 있습니다.
"원격제어하기 전에 라즈베리파이의 IP를 알아야한다."
putty나 vnc-viewer 방법 모두 라즈베리파이의 ip를 안다는 가정하에 그 ip를 원격으로 이용하는 방식입니다.
그렇기 때문에 원격제어를 하기 전에 라즈베리파이의 ip를 알고 있어야합니다.
저같은 대학생이 학교에서 라즈베리파이를 쓰려면 학교 무선망을 사용해야 하는데 대부분 잠금되어있으므로 이를 해제하고 사용하기 위해 최초1회는 무조건 모니터에 연결하여 사용할 수 있는 상황이 필요하며 기본적으로 유동 IP를 사용하지만 고정 IP로 고정시켜놔도 집에서는 그 IP를 사용할 수 없기 때문에 매우 불편합니다. 따라서 가급적 원격제어를 하는 장소는 아래 두 부류가 적합합니다.
1. 집(공유기 사용, IP가 변경되어도 모니터 연결없이 원격으로 IP확인하는 방법 있음)
2. 모니터 연결과 원격제어를 동시에 할 수 있는 야외 시설
특히 1번의 경우 다음에 어떻게 원격으로 라즈베리파이의 IP를 확인하는지 알려드리도록 하겠습니다.
이제, VNC-viewer를 설치하여 원격제어 해보도록 하겠습니다. 방법은 매우 간단합니다.
우선, 아래 링크를 통해 vnc-viewer를 설치합니다.
https://www.realvnc.com/en/connect/download/viewer/
Download VNC Viewer | VNC® Connect
www.realvnc.com
설치하는 동안 라즈베리파이에 전원을 인가한 뒤 터미널에 다음 명령어를 입력합니다.
sudo raspi-config
명령어 실행 후 뜨는 화면에서 키보드 방향키를 이용, 3번째 interface options으로 이동합니다.
그리고 ssh, vnc 두 옵션을 클릭하여 각각 enabled로 바꿔줍니다.
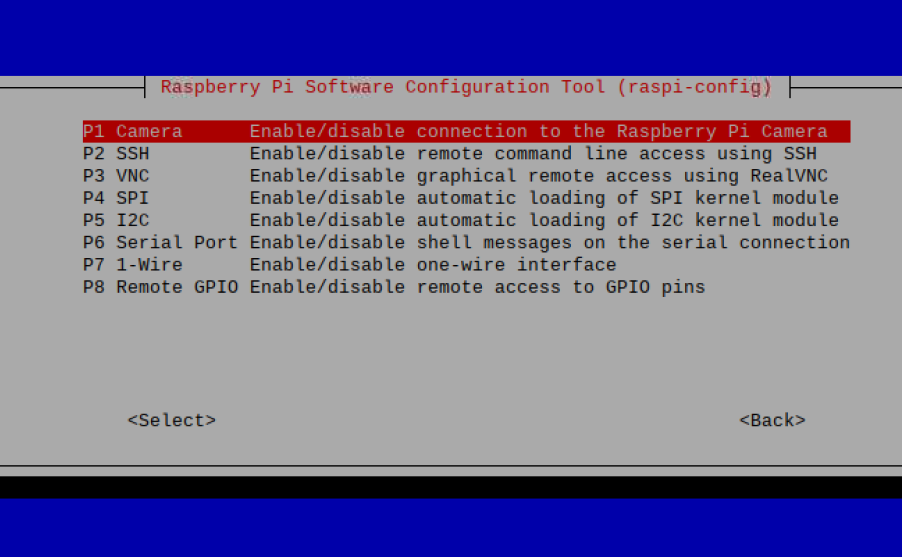
이 방법이 귀찮다면 왼쪽 상단 베리 아이콘-> 기본설정-> Raspberry pi Configuration에서 Interfaces옵션에서 수정할 수도 있습니다.
설정 완료 후 sudo reboot 로 재부팅합니다.
이제 VNC-viewer를 실행 한 후 입력 창에 다음과 같이 라즈베리파이의 IP를 입력합니다.
* 라즈베리파이와 PC가 같은 인터넷망에 연결되어 있어야합니다.
ip 입력 후 엔터를 누르면 10초 이내에 다음과 같은 화면이 뜨게되는데, Continue를 누르시면 됩니다.
만약 아래 화면이 안뜨고 계속 연결 중이면 ip확인, 재부팅 해보시길 바랍니다.
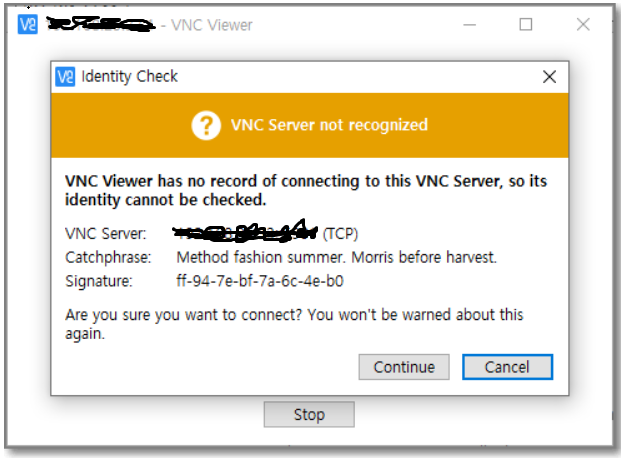
Continue 클릭 후 다음 화면이 나오게 되는데 라즈베리파이의 기본 id와 password는
pi / raspberry 로 설정되어 있기 때문에 이를 입력한 뒤 OK를 누르시면 됩니다.
아래 Remember password를 체크하면 다음 연결부터 id/password 입력없이 바로 연결됩니다.
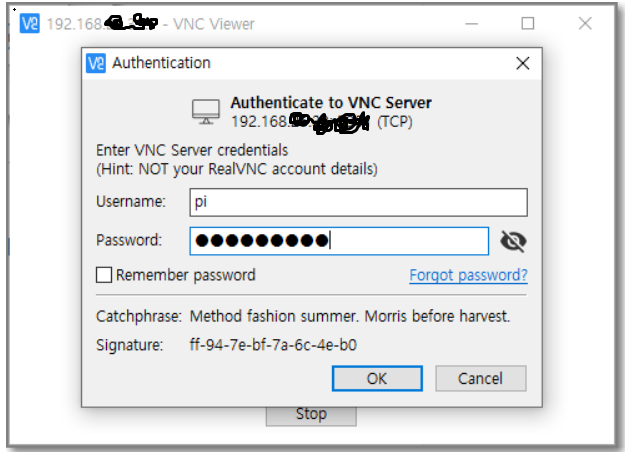
Ok를 누르게 되면 다음과 같이 라즈베리파이의 화면이 뜨게되고 원격으로 개발을 할 수 있습니다.!

'라즈베리파이' 카테고리의 다른 글
| 라즈베리파이 opencv 4.5.1버전 실패없이 한번에 설치하기 (23) | 2021.02.28 |
|---|---|
| 모니터 연결없이 라즈베리파이 IP확인하기 (0) | 2021.02.27 |
| 라즈베리파이 한글 설정 (0) | 2021.02.27 |
| 라즈베리파이에 라즈비안 설치하기 (2) | 2021.02.27 |
| 라즈베리파이 사용을 위한 준비물 (0) | 2021.02.27 |