Microsoft에서 제공하는 데이터 시각화 도구
- BI: 기업의 비즈니스 전략을 효율적, 효과적으로 지원하여 조직 구성원에게 적시에 의사결정을 할 수 있도록 지원하는 정보체계
- 데이터를 분석, 시각화하여 신속한 의사결정 할 수 있도록 Insight를 제공하는 데이터 분석 서비스
- 시각화 템플릿을 작성하여 웹/앱에서 열람할 수 있음
- SQL, Excel,txt 등 다양한 유형의 데이터 원본 연결 및 데이터 분석 가능
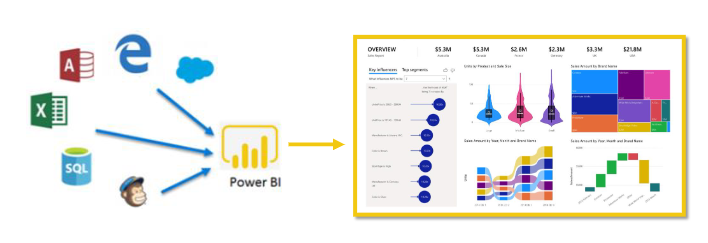
Power bi 구성요소
- 설치: Microsft store→ power bi Desktop 설치
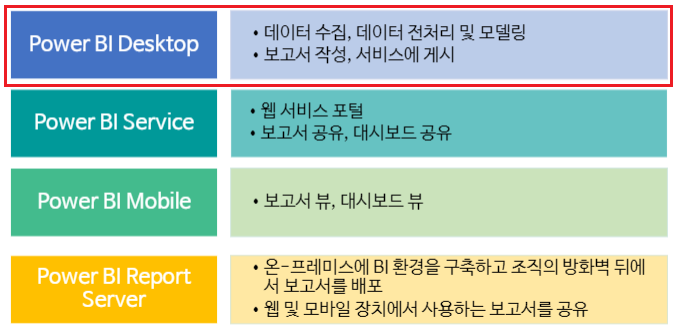
- power bi 화면 구성
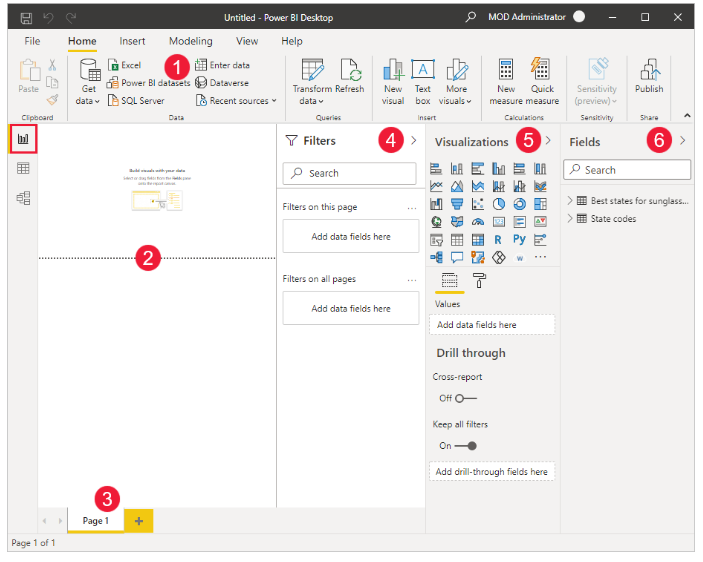
- 상단 탭: 화면 구성 및 시각화와 관련된 일반적인 작업 표시
- 캔버스 영역: 시각화 대쉬보드를 만드는 공간
- 하단 탭: 보고서 페이지 탭
- 필터 창: 데이터 시각화를 필터링 하는 공간
- 시각화 창: 시각화를 추가, 변경 또는 사용자 지정할 수 있는 공간
- 필드 창: 쿼리를 사용할 수 있는 데이터 필드 영역(해당 필드를 캔버스, 필터, 시각화 창으로 끌어 시각화 대쉬보드를 생성할 수 있음
데이터 분석 및 시각화 절차
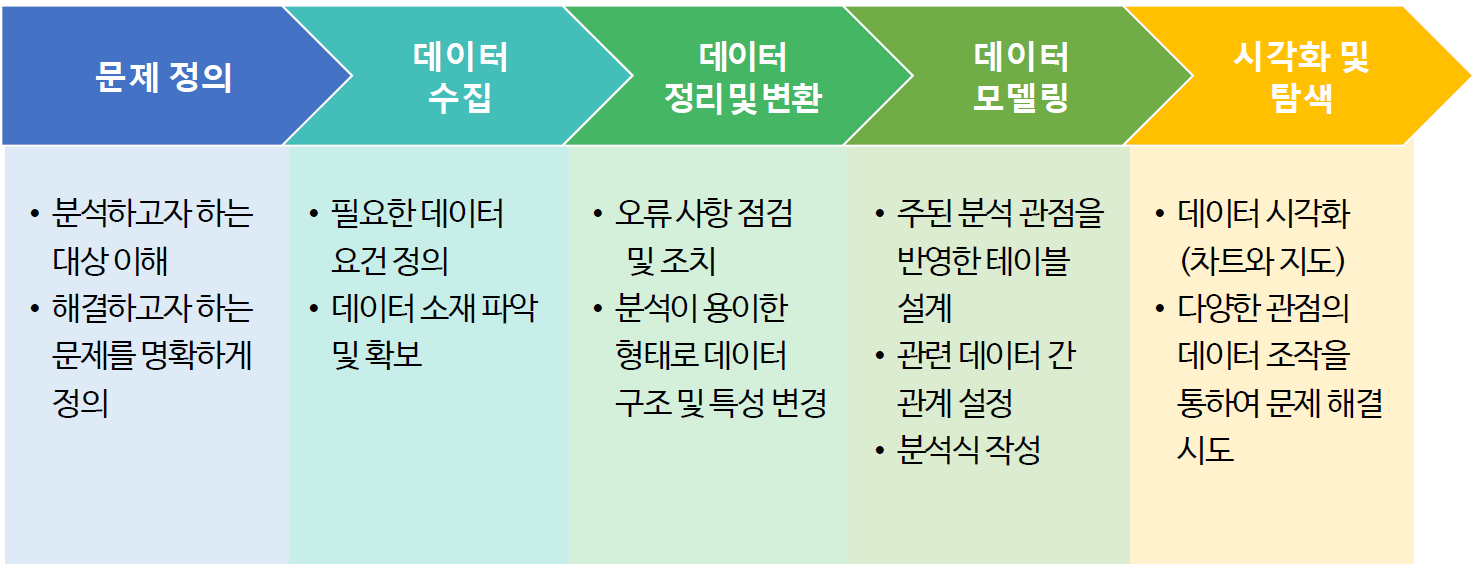
- power bi Desktop에서는 load한 데이터를 바탕으로 모델링 하는 것이므로 사전에 데이터를 분석 용이하게 가공하여 사용하는 것이 효과적.
- 데이터 유형: Excel, Text, CSV, DB, R, Python 등 다양한 유형의 데이터 원본 지원
데이터 전처리(데이터 정리 및 변환)
순서: 시각화에 이용할 데이터 파일을 쿼리 편집기로 Load하여 전처리 → 실제로 대쉬보드 구성은 데이터 편집 창의 데이터 필드를 이용하여 표현.
- 쿼리 편집기
- 데이터 전처리를 위한 페이지
- 기본적인 쿼리 기능 제공(행/열 제거, 열 분할/병합, 데이터 형식 설정, 값 채우기, 사용자 지정 열 생성 등의 기능 등)
- 산술 연산자, 비교 연산자, 텍스트 연결 연산자, 논리 연산자 기본 제공
- 상단 탭→ 데이터 변환→ 데이터 변환 클릭
- DAX(Data Analysis Expression)
- Power BI의 분석식을 작성하는 언어(sql 쿼리 구문과 유사)
- https://docs.microsoft.com/ko-kr/dax/dax-function-reference
- 데이터 전처리의 거의 대부분은 DAX함수 식으로 구성.

2. 데이터 편집 창
- 쿼리 편집기에서 편집한 데이터 필드를 볼 수 있음
- 실제 시각화 대쉬보드 구성은 데이터 편집 창의 데이터 필드를 Drag &Drop 하여 구성.
- 캔버스 영역 좌측 메뉴 → 데이터 클릭

데이터 모델링
다양한 관점으로 데이터를 탐색하기 위해 데이터를 재정의하고 조직화해 나가는 단계
- 각각의 데이터 필드(ex 하나의 엑셀파일/DB파일)는 하나의 테이블로 구성됨.
- 우측 필드창에서 테이블을 왼쪽으로 Drag&Drop 하여 DB다이어그램 생성 후 모델링(Default로 1:1 관계 설정됨)
- 집계 관리(Group by, Maximum/Minimum, Sum, Table row count 제공)
- 모델링 작업이 필요없다면 캔버스 영역에서 바로 대쉬보드 생성하면 됨.(대시보드를 구성하면 생성단계에 사용된 테이블 간 Default 1:1관계가 설정됨)
캔버스 영역 좌측 메뉴 → 모델 클릭
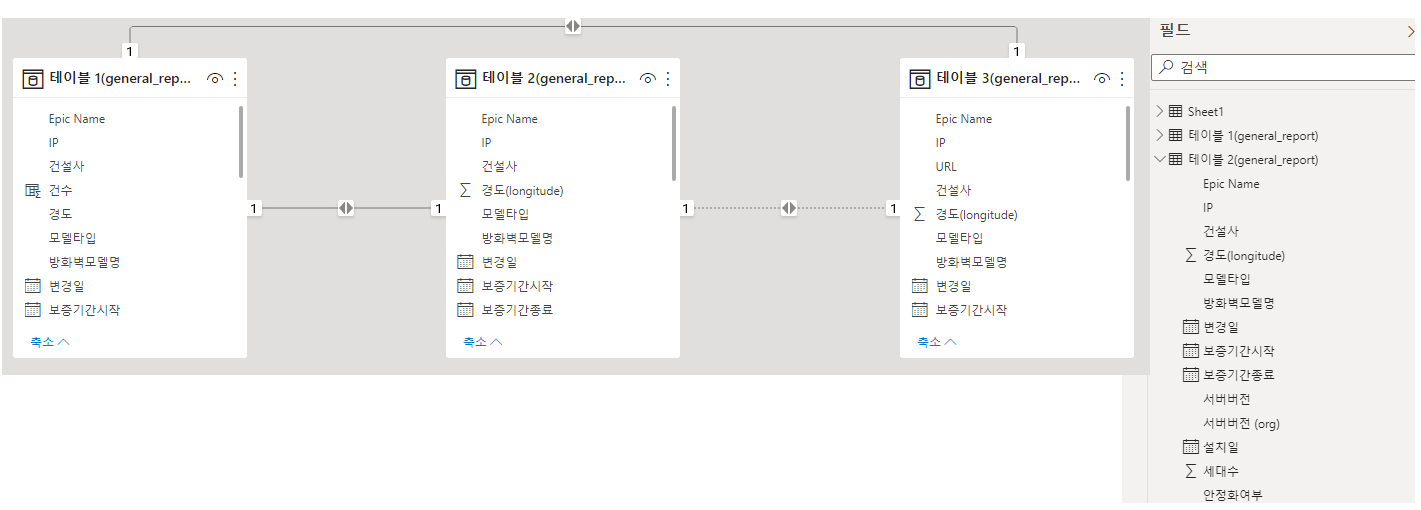
- 관계 편집
- 카디널리티 관계 설정
- 테이블에서 특정 컬럼 삭제
- 쿼리 편집(→ 쿼리 편집기에서 작업)
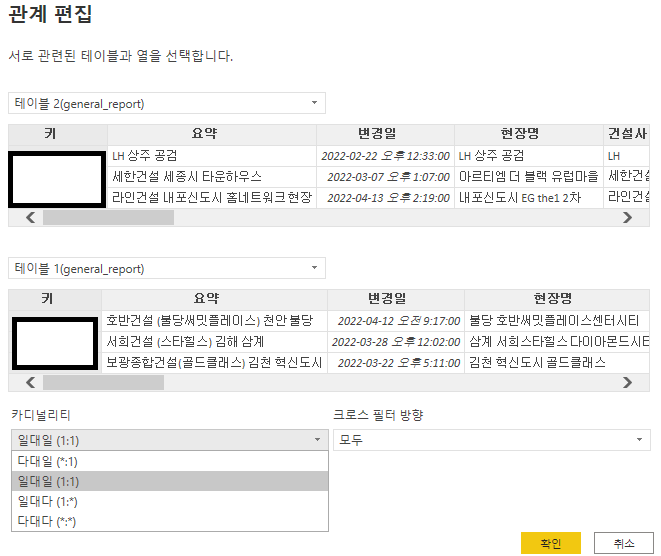
데이터 시각화
캔버스 영역에서 우측 데이터 필드 창의 컬럼 들을 이용
순서:
- 시각적 개체 선택→ 데이터 컬럼을 값에 Drag
- 시각적 개체 서식 지정 선택 하여 위젯 세부설정(크기, 색, 제목, 데이터 수치 레이블 등)
- 구체적인 세부 표현이 필요한 것은 데이터 쿼리로 테이블을 update한 뒤 진행

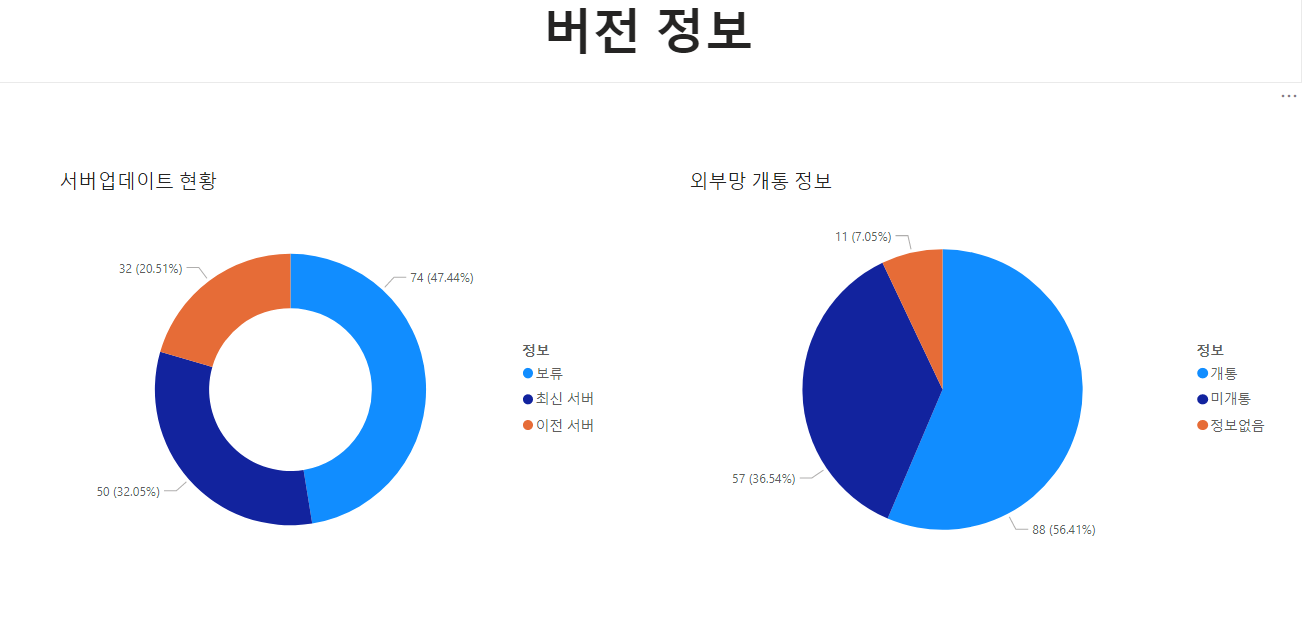
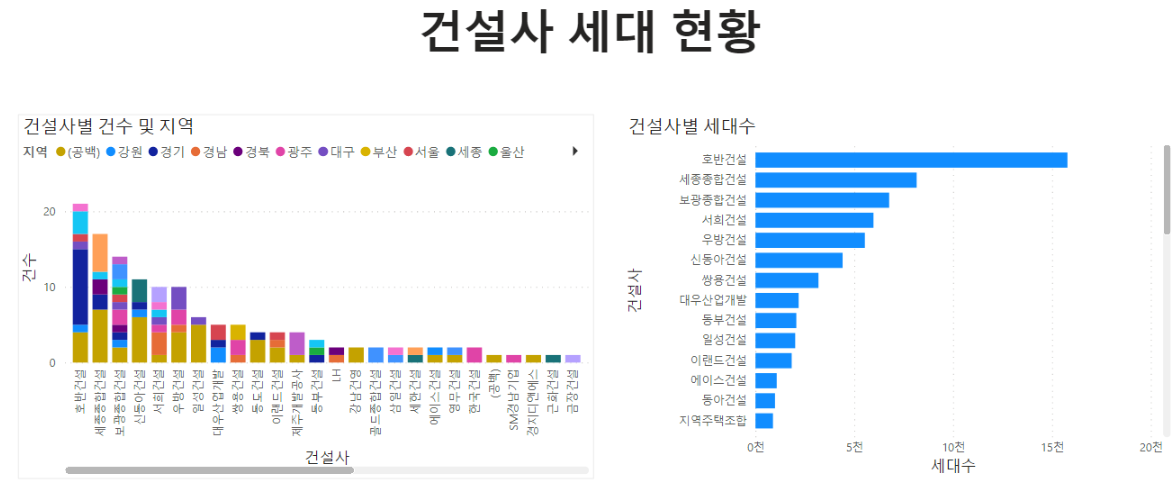
상호작용
생성한 대시보드 위젯간에 기본적으로 상호 연동이 되어있음.
상단 탭 서식→ 상호작용 편집을 통해 각 요소 간 상호 작용을 제거할 수 있음.
상호작용 전
- 전체 목록
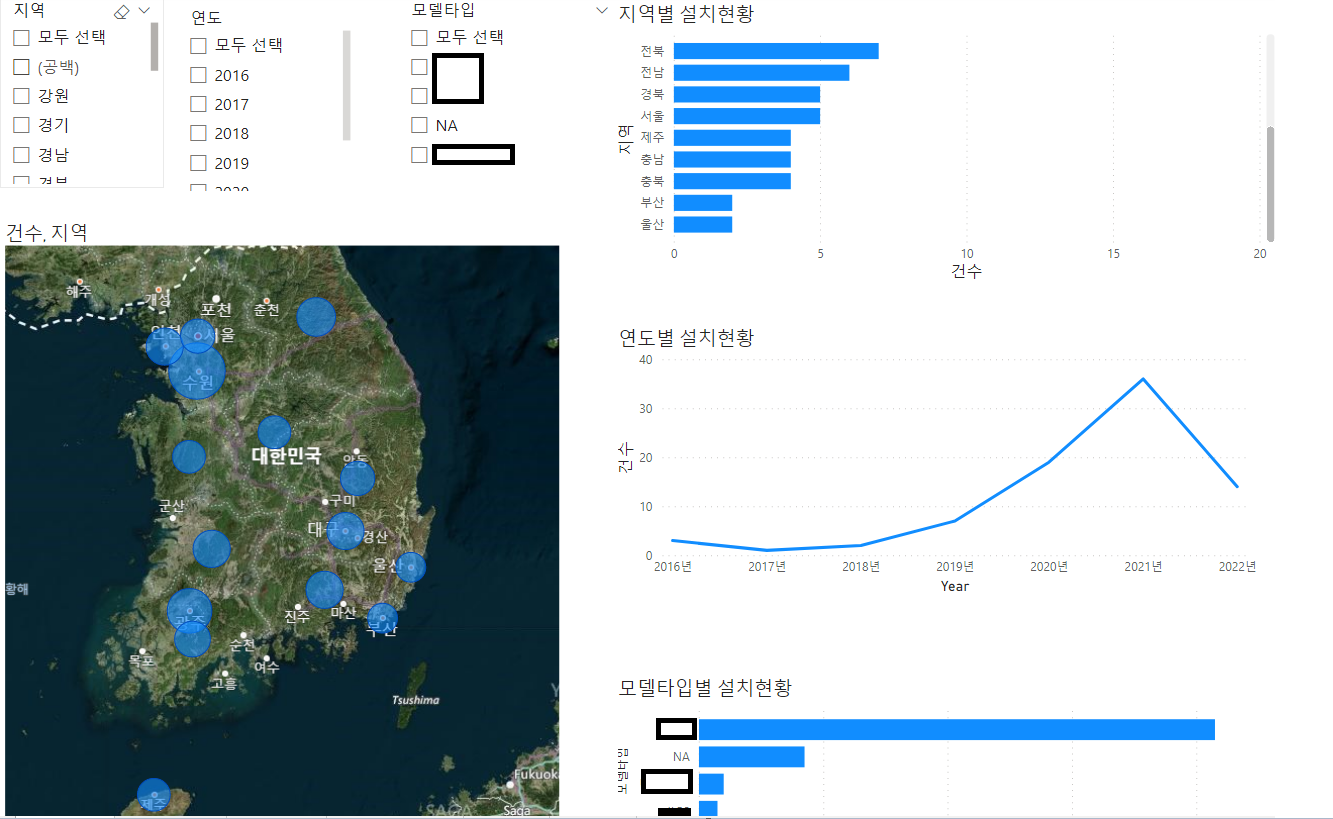
상호작용 후(위젯의 특정 지표 클릭 시 전체 위젯들이 해당 지표로 Focus됨)
- 2017~2019년 선택 시
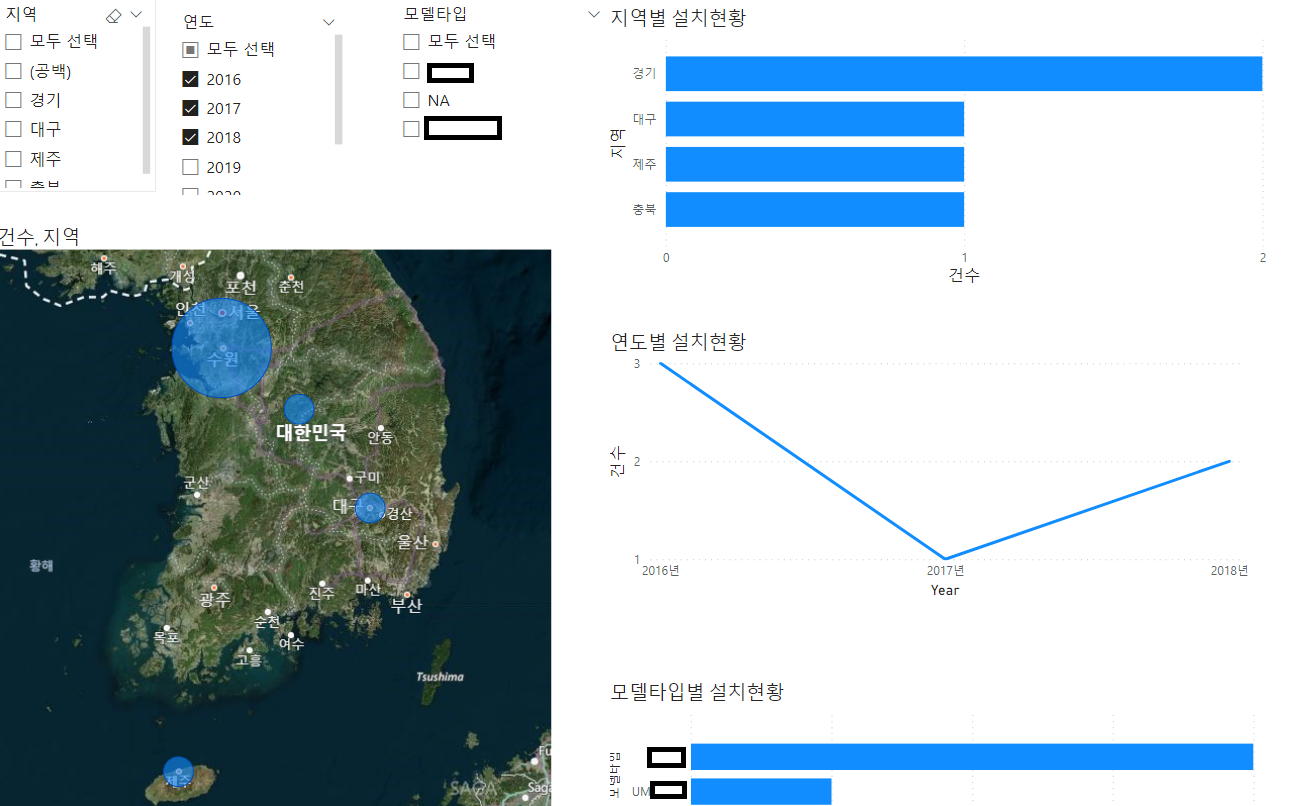
외부로 게시
상단 탭의 '게시'를 클릭하여 작업물을 외부로 공유할 수 있음.
- Power BI Desktop 에서 작업한 대시보드를 Power bi 사이트로 Publish
- URL 형태로 외부 공개
- 유료버전만 가능
- 사용 형태 example: https://d365-powerbi.tistory.com/13?category=747058
- 실시간 Data를 가져오는 방법
- 기본적으로 미리 준비된 엑셀파일/DB 정보를 Fetch해오기 때문에 실제 서비스에 사용하기 위해 실시간 데이터를 불러오고 처리할 수 있는 기능이 필요.
- Power BI는 웹 URL을 통해 REST API 호출을 지원함
- AWS APIgateway URL 호출 예

- 대쉬보드 실시간 새로고침
- Pro: 하루 최대 8번(10$/month)
- Preminum: 하루 최대 48번(20$/month)
- 사용방안: AWS API Gateway EndPoint 호출하여 해당 value를 이용
- Vue 대시보드 구성 시 복잡한 코딩 필요없이 power bi 링크에 저장된 대시보드만 보여줌(powe bi가 제공하는 widget만으로도 실시간 서버info 표현 충분)
- 확인 사항
- API로 호출한 JSON 데이터가 테이블에 어떻게 형성되는지?
- test결과가 아래와 같이 출력됨
- API로 호출한 JSON 데이터가 테이블에 어떻게 형성되는지?

Reference
https://docs.microsoft.com/ko-kr/power-bi/fundamentals/desktop-getting-started